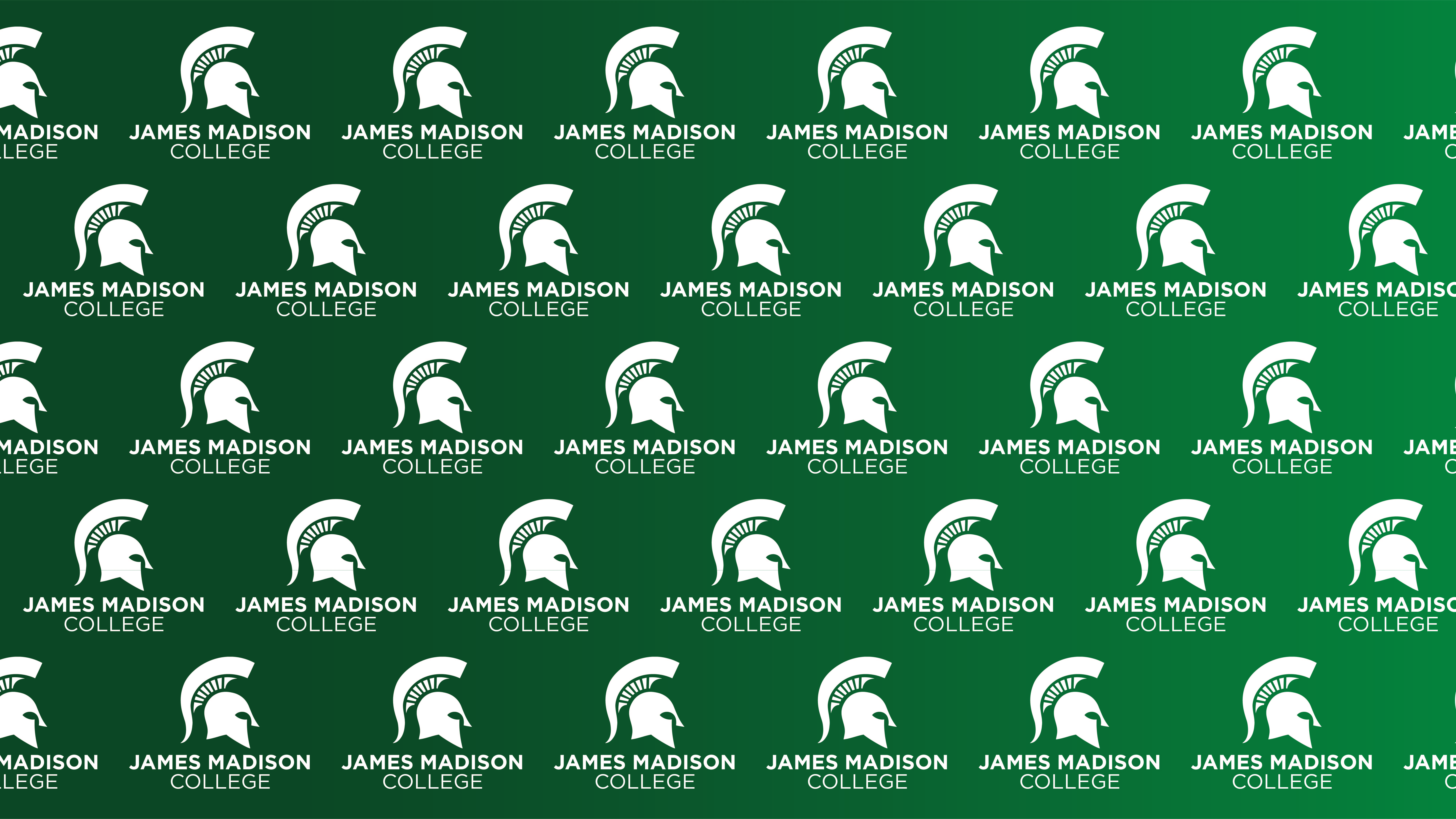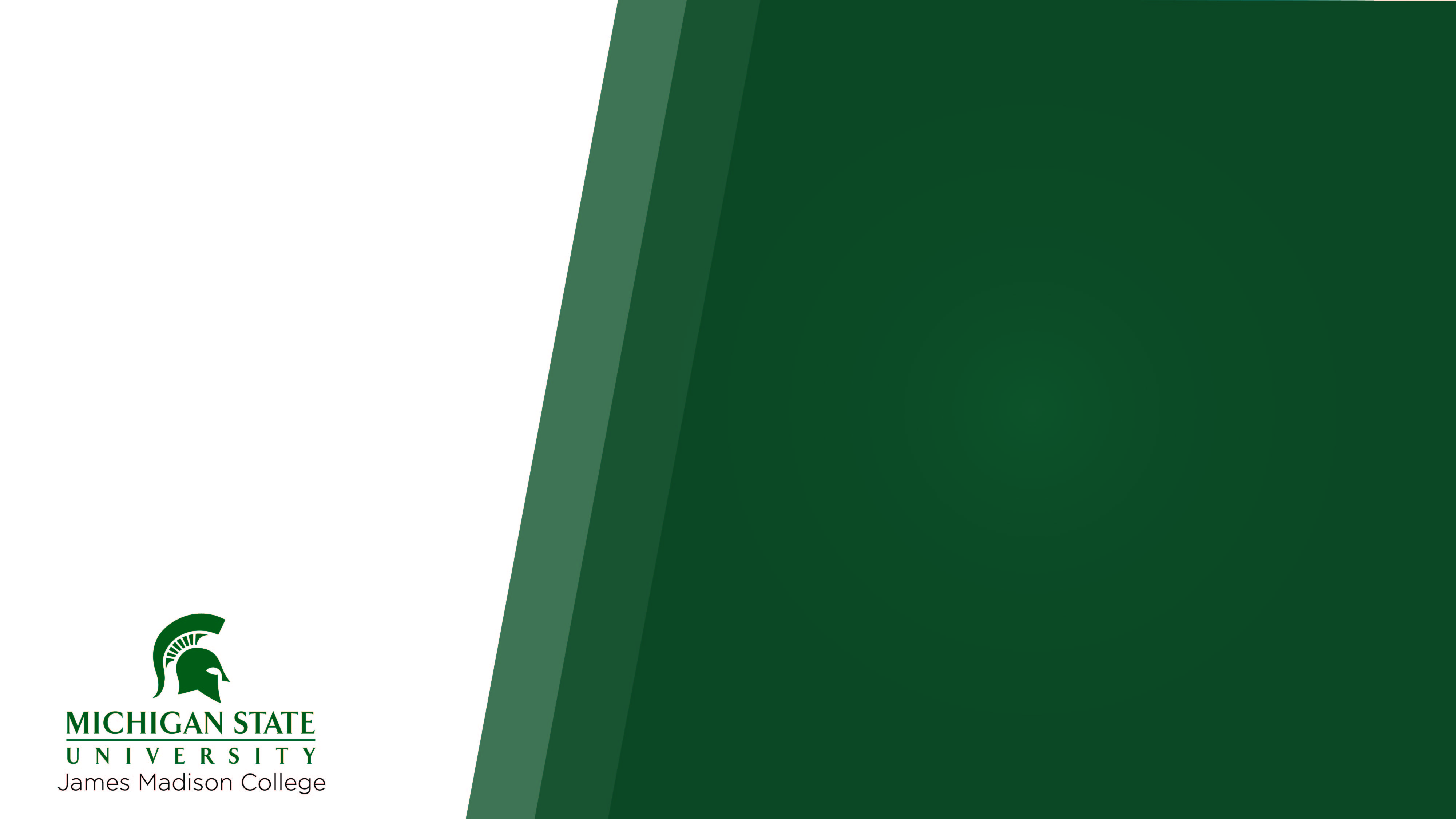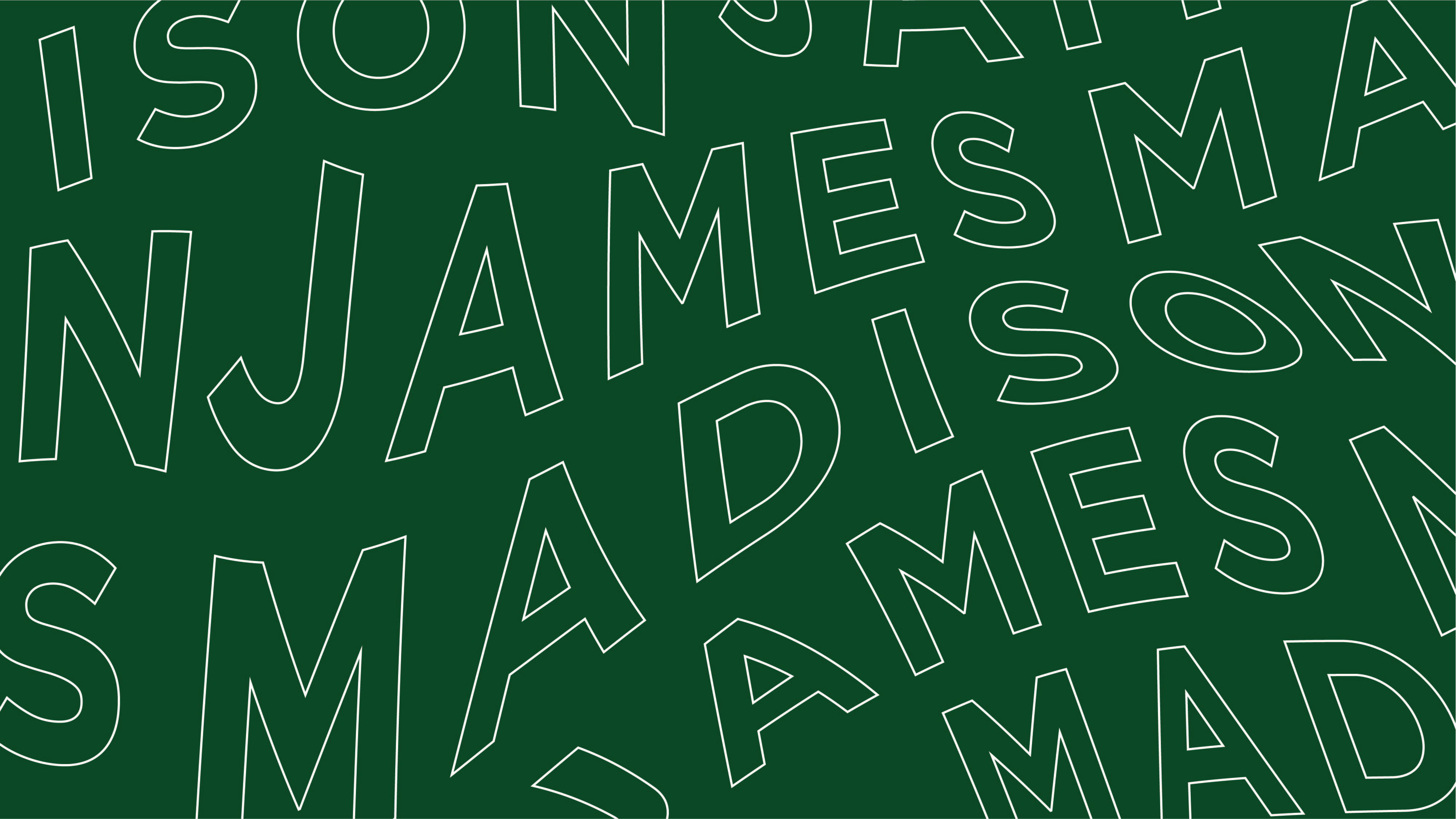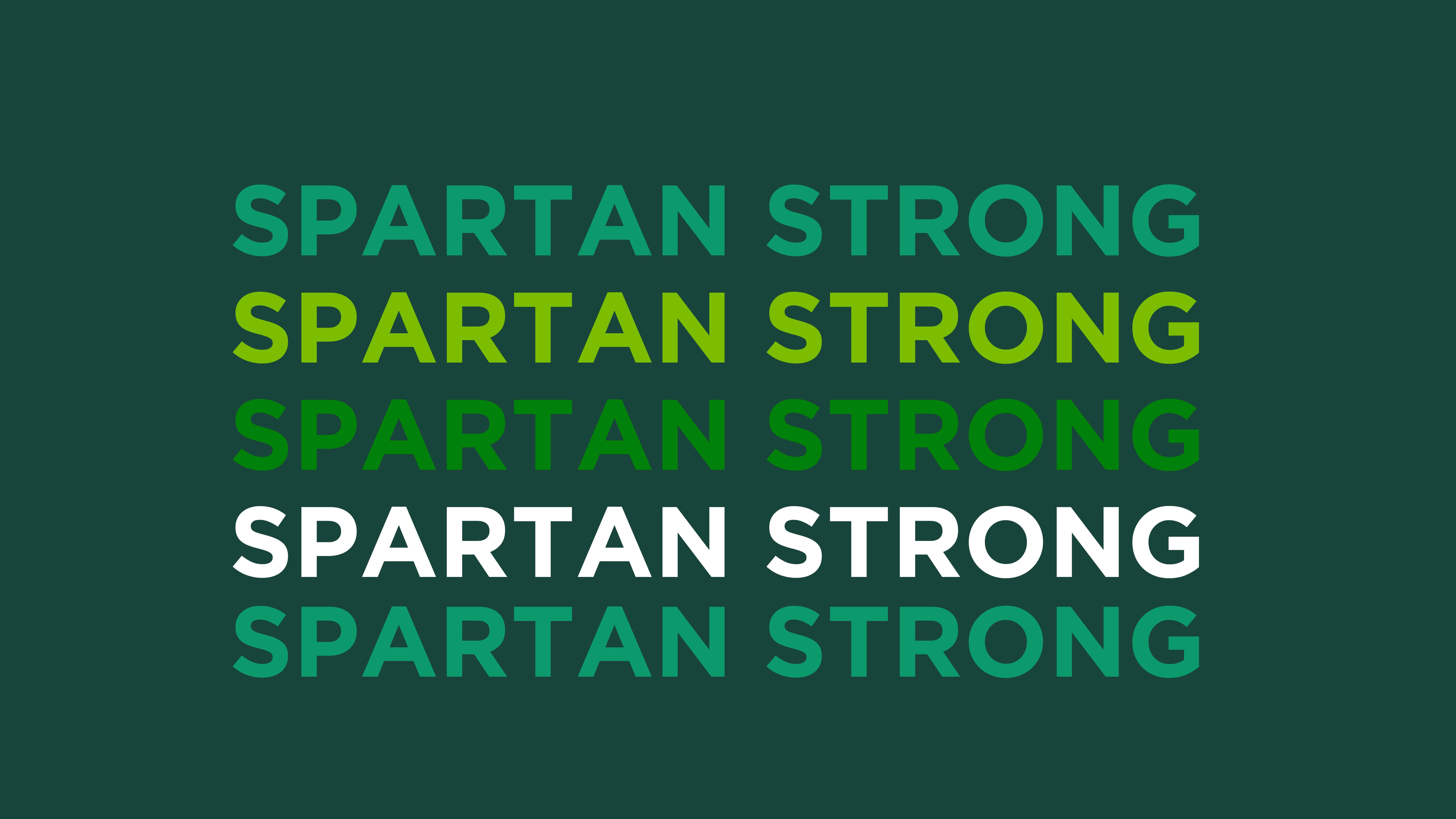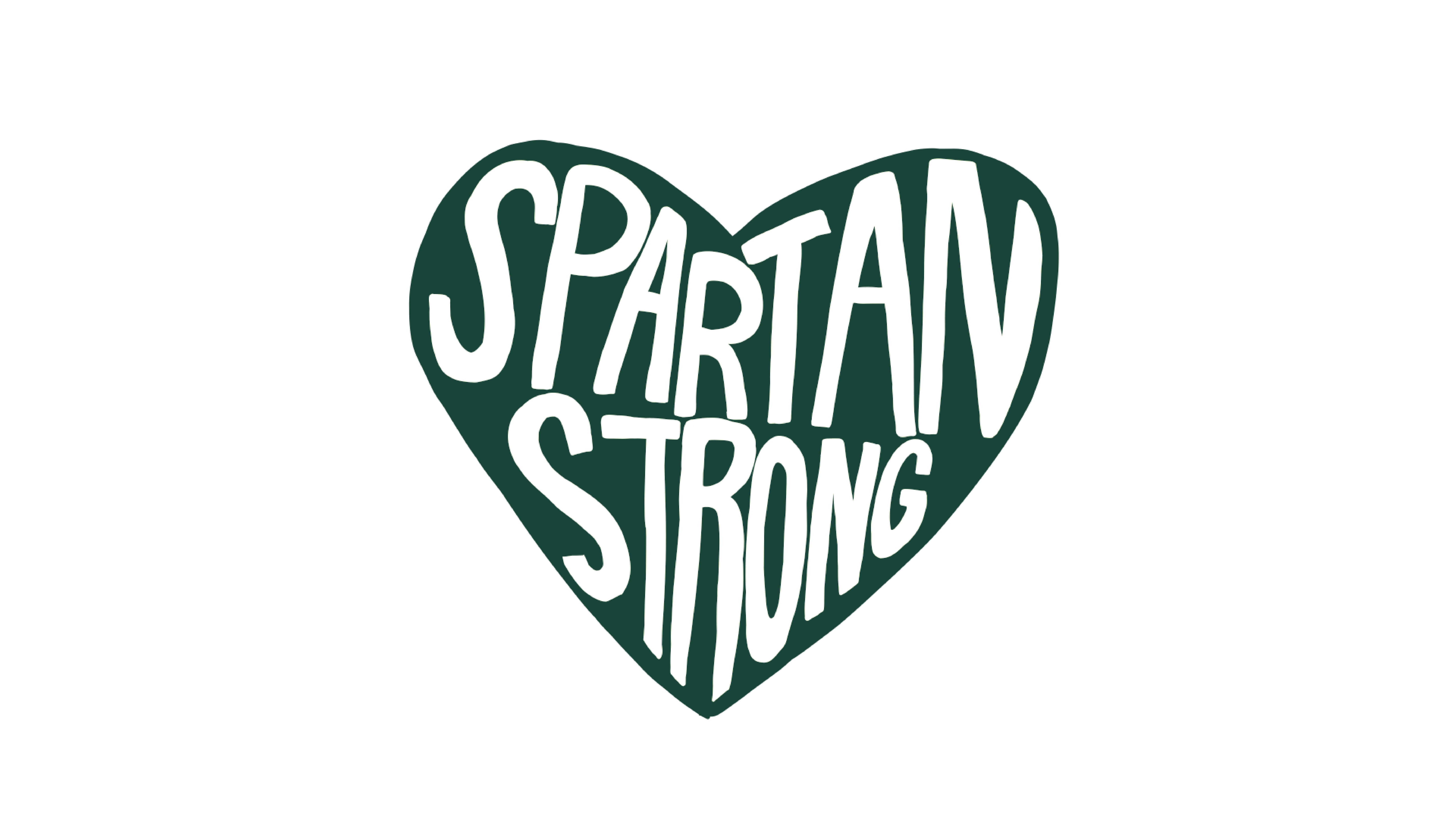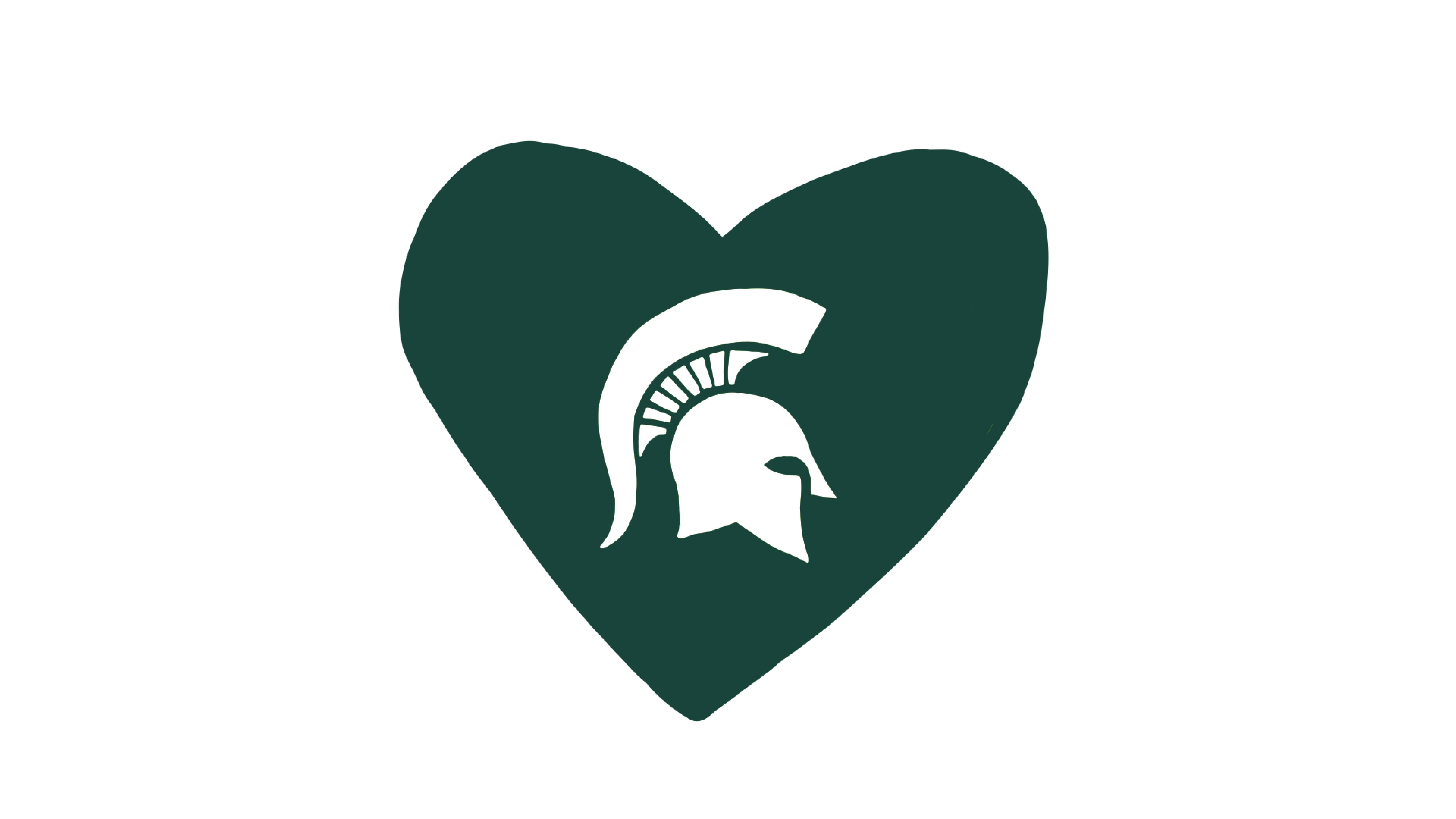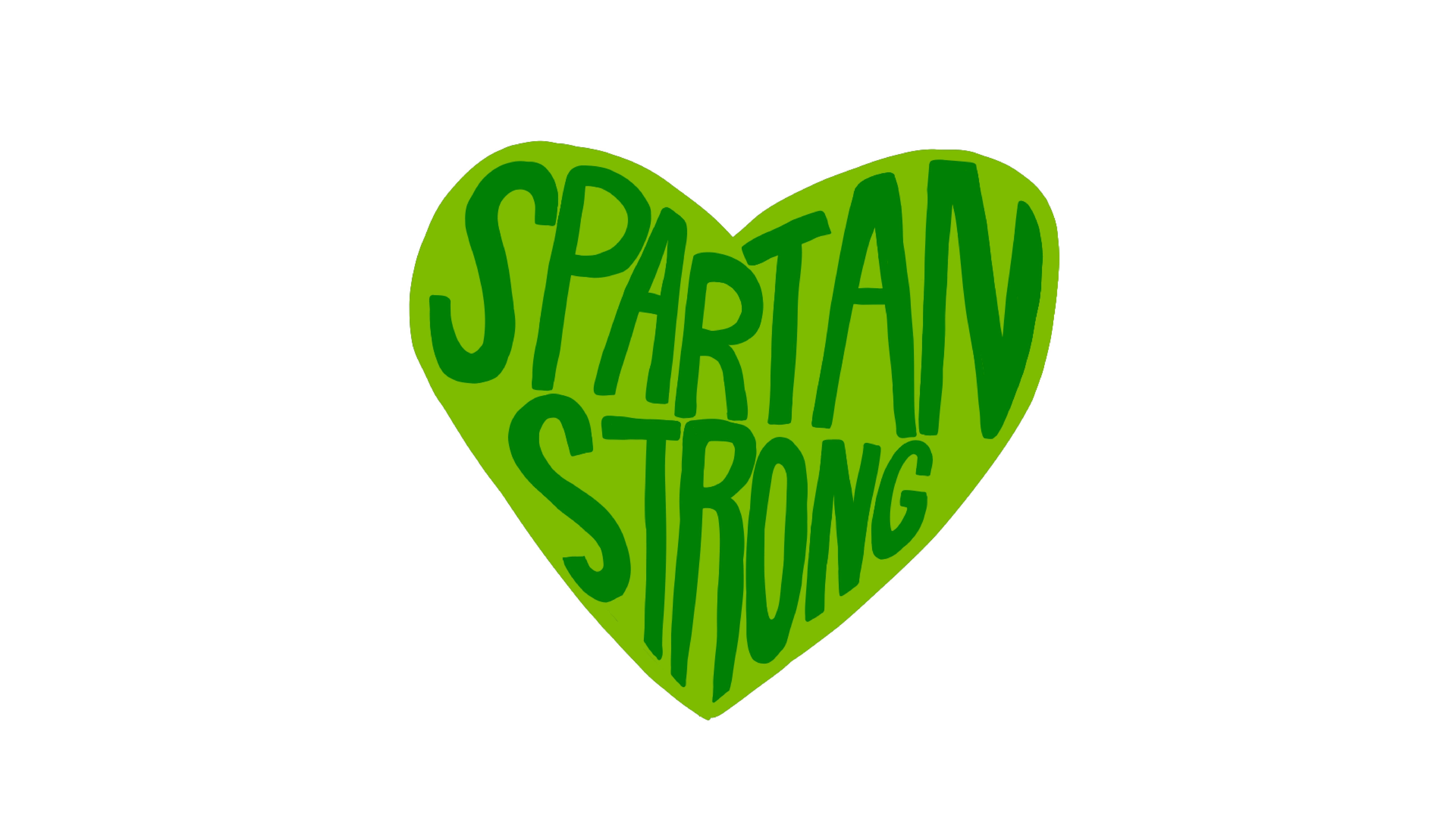JMC Zoom Directory
Madison Faculty have configured Zoom to use a static link for all of their classes and their office hours. Click on the Zoom button next to their name to automatically connect to their class or your appointment time via Zoom. If your faculty member is using the appointment system for office hours, you can click schedule next to their name to sign up for a time slot. If you're visiting virtually for office hours, please be respectful and only connect at your appointed time.
A note to those who would "Zoom Bomb" a meeting. All participants are logged. James Madison College will forward your computer's IP address and other information to MSU Police, Zoom Communications, and your Internet Service Provider.
Zoom Directory - requires MSU NetID
JMC Interactive - in class voting/polling
Tips for making your Zoom successful
Zoom is fairly robust but it is demanding on computer resources and internet bandwidth. In order to make your Zoom meetings a success, please follow the advice listed below. This applies to both hosts and participants. Also, you can ignore all those alarmist articles on how it's invasive, etc.
- Do not multitask. Close your 50+ browser tabs and only keep open Zoom and perhaps your note taking / presentation window. Facebook, Netflix, Twitter are all demanding on system resources and should be closed as well.
- Save your bandwidth, if others are in your household are using the internet heavily during your classroom, ask if they can limit their streaming, etc.
- Start your Zoom meeting with a freshly restarted computer. Everytime
- Make sure your Zoom client is up to date.
- Make sure you type in the Zoom meeting password exactly, CaSe matters.
- Be a good Zoom participant, mute when you are not speaking.
JMC Zoom Backgrounds
To download the Zoom backgrounds:
• Right-click on the background you would like to download
• Click "Save Image As ... "
• Save the image file to a place on your computer you can easily find.
To add to Zoom:
- Go to Settings, then Virtual Background
- Select ‘+’, then Add image.
For more information installing your Spartan background into Zoom, visit this page.